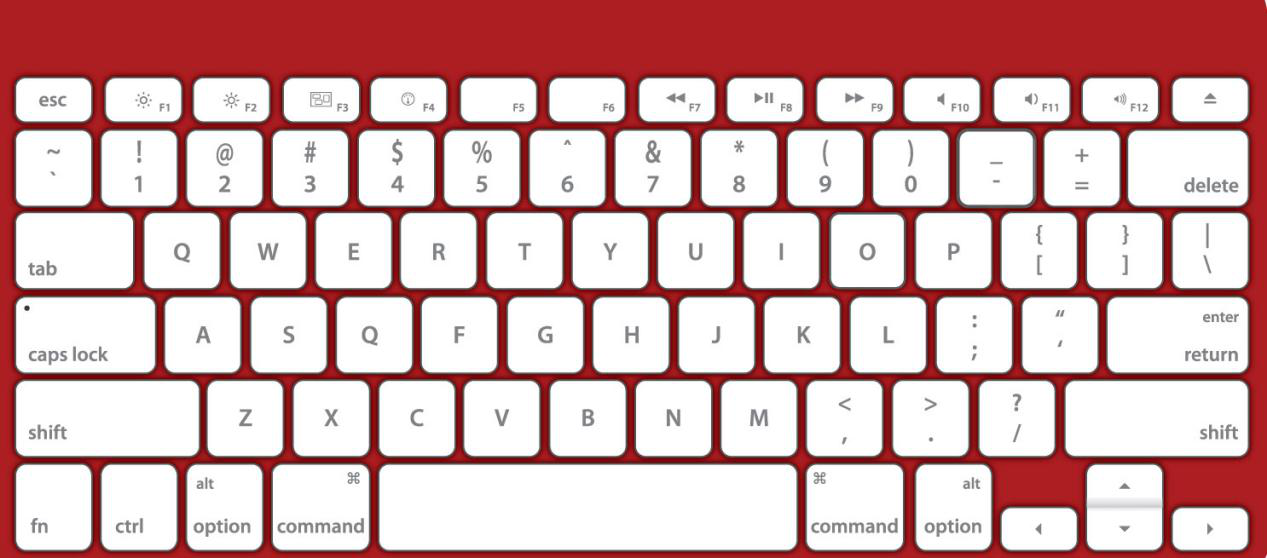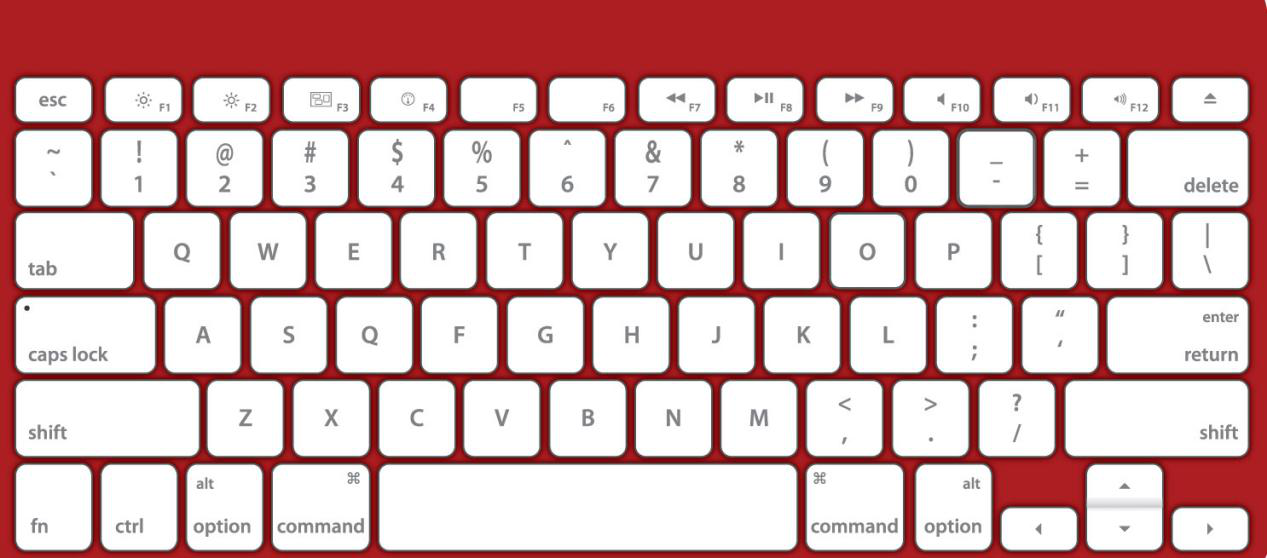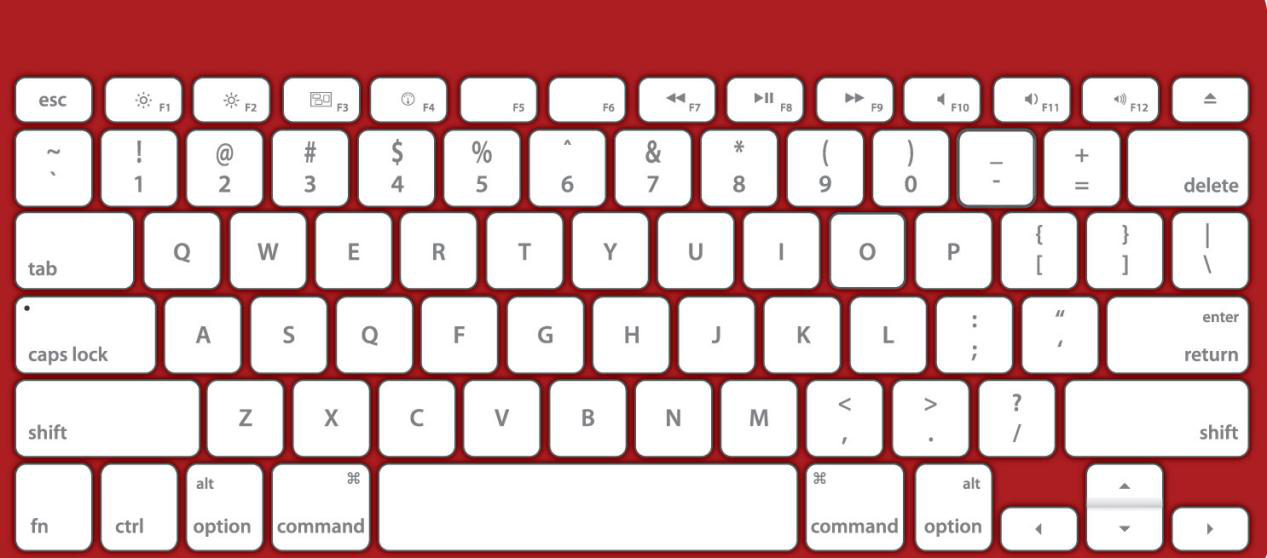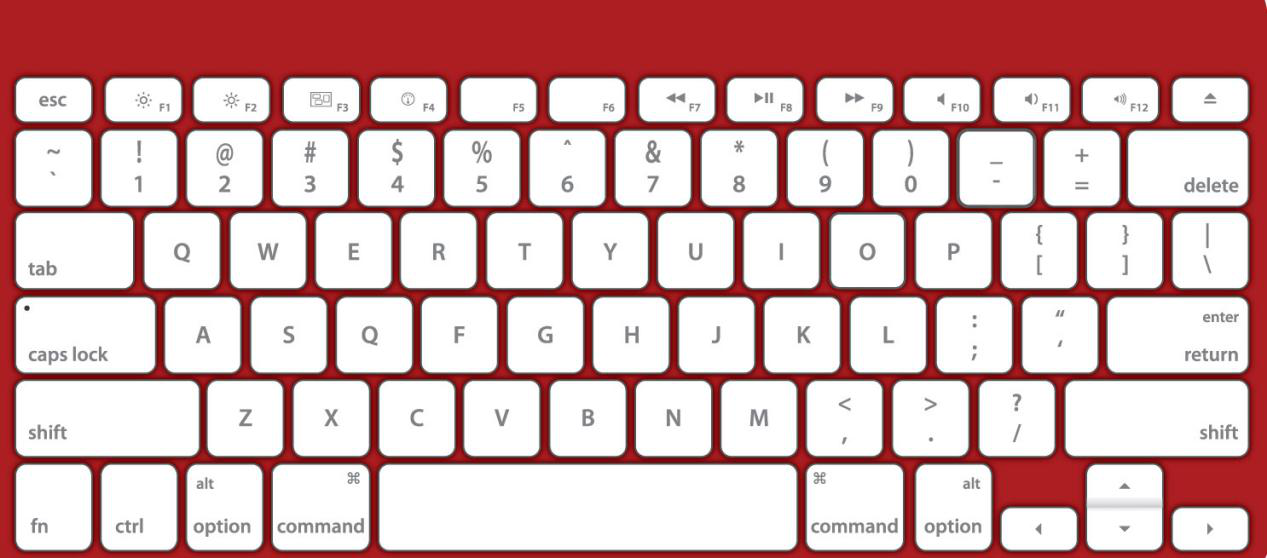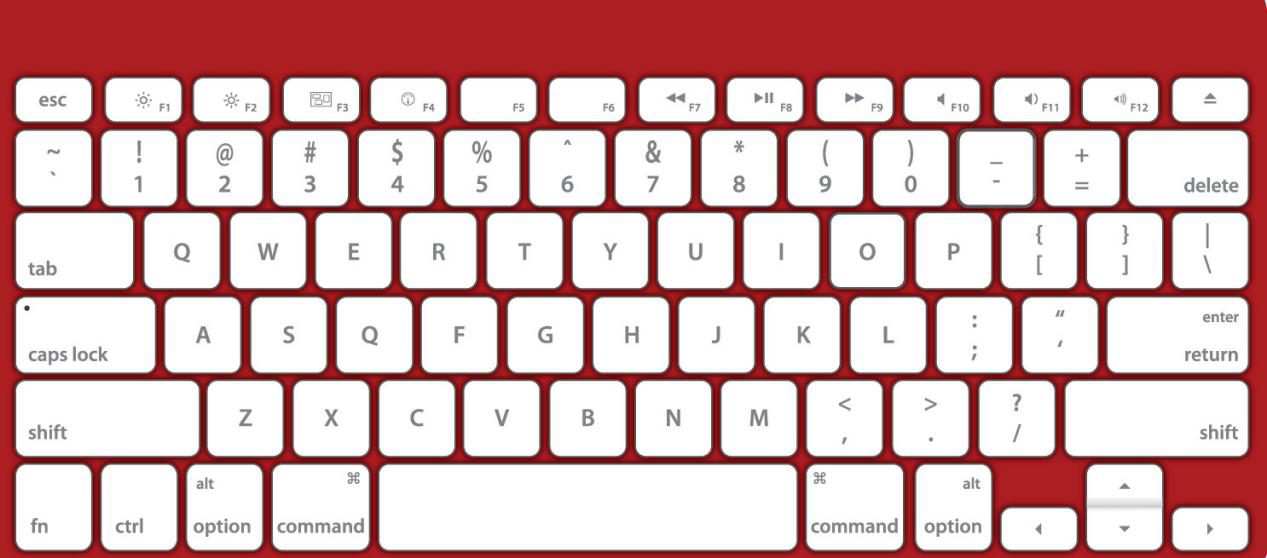Keynote是Mac操作系统的演示应用,只需几步即可添加文字、图像、图表、表格和形状,创建交互式动画效果演示文稿,想要快速上手Keynote,快捷键的掌握可以帮助我们更加熟练软件的使用,Keynote快捷键已经总结好了,快来学习吧!
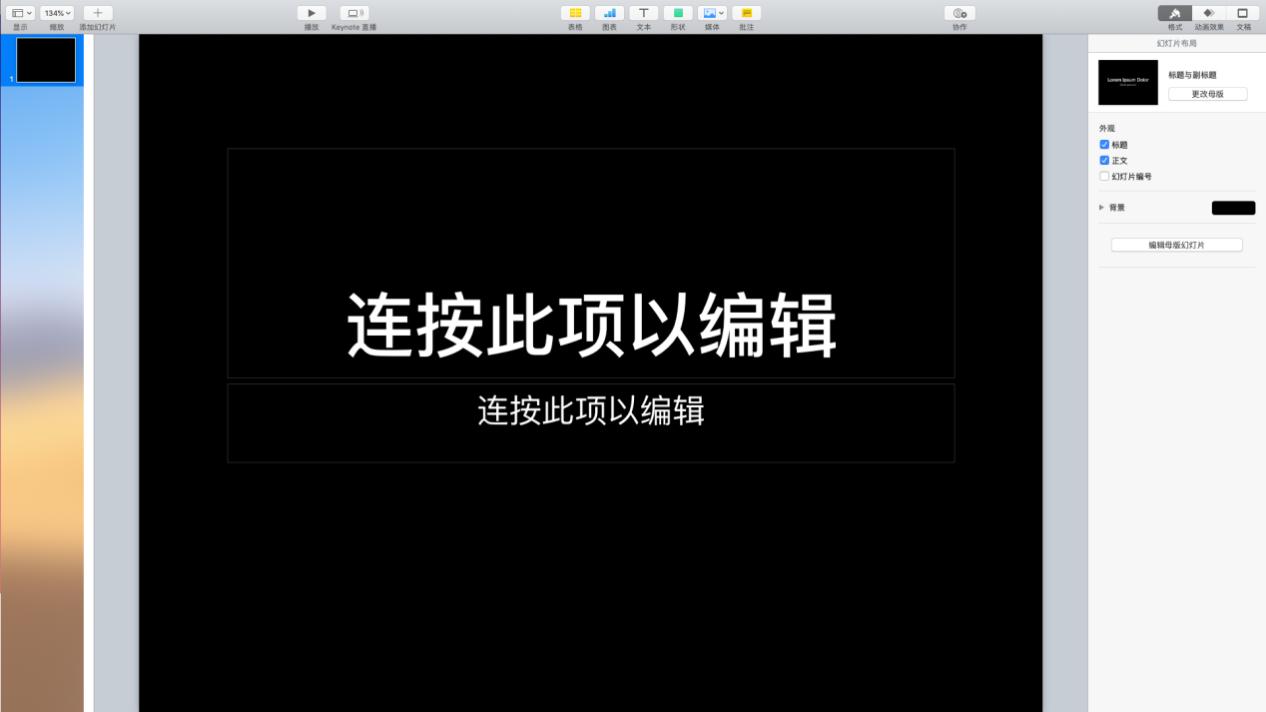
1、移动类相关快捷键
(可通过键盘操作,实现快捷键使用)
(图片素材来源于包图网)
显示“字体”窗口 【Command】+【T】
显示“颜色”窗口 【Command】+【Shift】+【C】
斜体 【Command】+【I】
粗体 【Command】+【B】
下划线 【Command】+【U】
字体变大 【Command】+【+】
字体变小 【Command】+【-】
文本成为上标 【Control】+【Command】+【Shift】+【+】
文本成为下标 【Control】+【Command】+【-】
增加所选字符之间的间距 【Option】+【Command】+【]】
减少所选字符之间的间距 【Option】+【Command】+【]】
给文本添加超链接 【Command】+【K】
输入特殊字符 【Control】+【Command】+【空格键】
2、选择文本类相关快捷键
(可通过键盘操作,实现快捷键使用)
(图片素材来源于包图网)
全选 【Command】+【A】
将选择范围扩展到当前段落的开头 【Option】+【Shift】+【↑】
将选择范围扩展到当前段落的结尾 【Option】+【Shift】+【↓】
3、使用编辑工具类相关快捷键
(可通过键盘操作,实现快捷键使用)
(图片素材来源于包图网)
查找 【Command】+【F】
添加批注 【Shift】+【Command】+【K】
显示下一个批注 【Option】+【Command】+【K】
显示上一个批注 【Option】+【Shift】+【Command】+【K】
选择幻灯片上的下一个对象 【Tab】
选择幻灯片上的上一个对象 【Shift】+【Tab】
成组所选对象 【Option】+【Command】+【G】
取消所选对象成组 【Option】+【Shift】+【Command】+【G】
复制对象 【Command】+【D】或按住【Option】拖移
从中心调整对象大小 按住【Option】拖移选择控制柄
调整对象大小时限制宽高比 按住【Shift】拖移选择控制柄
从中心调整对象大小时限制宽高比 按住【Option】+【Shift】拖移选择控制柄
旋转对象 按住【Command】拖移选择控制柄
4、编辑图表类相关快捷键
(可通过键盘操作,实现快捷键使用)
(图片素材来源于包图网)
选定单元格上面添加行 【Option】+【↑】
在选定单元格右侧添加列 【Option】+【→】
高亮显示单元格的行和列 将指针悬停在单元格上时,按【Option】
自动对齐单元格内容 【Option】+【Command】+【U】
按比例调整表格中所有列的大小 选择表格,按【Control】拖移调整大小控制柄
显示或隐藏图标数据编辑器 【Shift】+【Command】+【D】
插入制表符 【Option】+【Tab】
显示演示文稿标尺 【Command】+【R】
给可编辑形状添加一个尖点 按住【Command】拖移行的中间点
给可编辑形状添加一个平滑点 拖移行的中间点
给可编辑形状添加一个贝塞尔点 按住【Option】拖移行的中间点
将可编辑形状的曲线点更改成角点 连按曲线点
5、播放演示文稿类相关快捷键
(可通过键盘操作,实现快捷键使用)
(图片素材来源于包图网)
示或隐藏演讲者注释 【Option】+【Command】+【N】
暂停演示过程并显示黑色屏幕 【B】
暂停演示过程并显示白色屏幕 【W】
显示幻灯片编号 【S】
前往幻灯片切换器中的下一张幻灯片【+】
在主显示和演讲者显示之间切换 【X】
向上滚动演讲者注释 【U】
向下滚动演讲者注释 【D】
隐藏演示文稿并切换到上次使用的应用 【H】
6、播放影片类相关快捷键
(可通过键盘操作,实现快捷键使用)
(图片素材来源于包图网)
暂停或播放影片 【K】
倒回影片(如果已暂停播放,按帧倒回) 【J】
快进影片(如果已暂停播放,按帧快进) 【L】
跳到影片开头 【L】
跳到影片结尾 【O】
以上就是小编给大家总结的Keynote快捷键,想要熟练Keynote演示文稿的使用,掌握快捷键的使用还是很有必要的。